Whether it’s for home or business, if you need to store and share data over a network, External HDD can’t be a better choice. And ripping your Blu-rays into digital files for store in External HDD is a great way to clear some space in your living room – and it won’t cost you a penny. This article here will teach you how to backup and convert Blu-ray to External HDD HD MP4 or MKV videos, so that you can preserve them on External HDD or playback on Samsung Smart TV & Smartphone for sharing with your families and friends with ease.
Hot Search: Blu-rays onto Galaxy J7 | 3D Youtube on Smart TV | 3D Movies on Homido VR via Galaxy Series | Extract Audio from DVD to Samsung tablet |
As far as we know, MP4, MKV are commonly supported formats for computer, Samsung Smart TV, Galaxy S7, Galaxy S6/S6 Edge, Galaxy Note 5, Galaxy Tab S2, Galaxy Tab Pro etc via streaming videos from External HDD. If you have tons of movies on Blu-ray and want to copy them to External HDD for streaming with your Samsung Smart TV and Smartphones, you need to convert Blu-ray to External HDD compatible MP4 or MKV format first.
Thus, what you need is a professional Blu-ray ripping tool that supports converting Blu-ray to MP4/MKV for External HDD streaming with the best quality. Here, Pavtube BDMagic is the Highly recommended Blu-ray to External HDD converter for you. With it, you can convert Blu-ray and DVD movies to External HDD or Samsung TV and Smartphones supported formats like MKV, MP4 etc. Besides, it keeps the original quality maximally. The conversion speed is also very fast. What’s more, it can also enable you to rip Blu-ray/DVD for directly playback on Android, iOS, Media Players, Roku 4, Amazon Fire TV 2, Windows based devices. Read the review.
Free Download and trail:


Other Download:
- Pavtube old official address: http://www.pavtube.cn/blu-ray-ripper/
- Cnet Download: http://download.cnet.com/Pavtube-BDMagic/3000-7970_4-75922877.html
Guide: Backup Blu-ray on External HDD and play via Samsung TV/Phones
Step 1: Import Blu-ray movie.
Launch the best Blu-ray to external HDD Converter(Mac version is Pavtube BDMagic for Mac<including El Capitan>). Click the button like a disc or the folder, or the to add Blu-ray movie to it. If necessary, you can double click the each file to have a preview.

Tip: Freely select the subtitles for you Blu-ray movies from the "Subtitles" option. Thus, you can put Blu-ray movie onto external HDD with preferred subtitles.
Step 2: Select an output format and set the output folder.
Click on the dropdown menu of "Format" and then move your pointer to "HD video > "MKV HD Video (*.mkv)" which is the compatible format for backing up on external HDD and playback on Samsung TV.

Or "HD video > "H.264 HD Video (*.mp4) is suitable for all your Samsung smartphones. You can also click “Samsung” profile and choose the devices profiles as you need.

Then you can set the output folder by clicking "Browse" icon as you need. Wanna keep multiple audio tracks? Here is the solution.
Step 3: Click "Settings" icon to make the best video/audio settings.
Click the "Settings" icon and you will go into a new interface named "Profile Settings". You can adjust codec, aspect ratio, bit rate, frame rate, sample rate and audio channel in the interface according to your needs and optimize the output file quality.
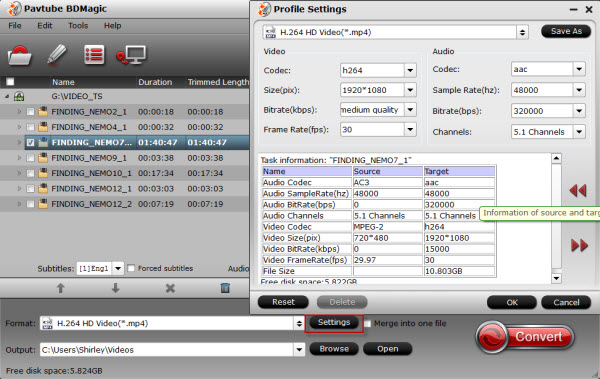
Step 4: Start converting your Blu-ray movie to MP4/MKV for external HDD/Samsung TV/Samsung Phones.
Click the "Convert" button; it will rip/convert Blu-ray movie immediately. You can find the process in the "Conversion" interface.
After the Blu-ray conversion, you can transfer/copy Blu-ray movie to external HDD for freely Blu-ray movie enjoying via Samsung TV/Smartphones. Just get ready to have fun! Have a USB drive? It also functions like an external HDD to backup Blu-ray, DVD and ISO for watching.
Learn>>Transfer Video/Music/Photo to Samsung Galaxy Series | How to Add Movies From USB to a TV?
Read More:
Hot Search: Blu-rays onto Galaxy J7 | 3D Youtube on Smart TV | 3D Movies on Homido VR via Galaxy Series | Extract Audio from DVD to Samsung tablet |
As far as we know, MP4, MKV are commonly supported formats for computer, Samsung Smart TV, Galaxy S7, Galaxy S6/S6 Edge, Galaxy Note 5, Galaxy Tab S2, Galaxy Tab Pro etc via streaming videos from External HDD. If you have tons of movies on Blu-ray and want to copy them to External HDD for streaming with your Samsung Smart TV and Smartphones, you need to convert Blu-ray to External HDD compatible MP4 or MKV format first.
Thus, what you need is a professional Blu-ray ripping tool that supports converting Blu-ray to MP4/MKV for External HDD streaming with the best quality. Here, Pavtube BDMagic is the Highly recommended Blu-ray to External HDD converter for you. With it, you can convert Blu-ray and DVD movies to External HDD or Samsung TV and Smartphones supported formats like MKV, MP4 etc. Besides, it keeps the original quality maximally. The conversion speed is also very fast. What’s more, it can also enable you to rip Blu-ray/DVD for directly playback on Android, iOS, Media Players, Roku 4, Amazon Fire TV 2, Windows based devices. Read the review.
Free Download and trail:


Other Download:
- Pavtube old official address: http://www.pavtube.cn/blu-ray-ripper/
- Cnet Download: http://download.cnet.com/Pavtube-BDMagic/3000-7970_4-75922877.html
Guide: Backup Blu-ray on External HDD and play via Samsung TV/Phones
Step 1: Import Blu-ray movie.
Launch the best Blu-ray to external HDD Converter(Mac version is Pavtube BDMagic for Mac<including El Capitan>). Click the button like a disc or the folder, or the to add Blu-ray movie to it. If necessary, you can double click the each file to have a preview.

Tip: Freely select the subtitles for you Blu-ray movies from the "Subtitles" option. Thus, you can put Blu-ray movie onto external HDD with preferred subtitles.
Step 2: Select an output format and set the output folder.
Click on the dropdown menu of "Format" and then move your pointer to "HD video > "MKV HD Video (*.mkv)" which is the compatible format for backing up on external HDD and playback on Samsung TV.

Or "HD video > "H.264 HD Video (*.mp4) is suitable for all your Samsung smartphones. You can also click “Samsung” profile and choose the devices profiles as you need.

Then you can set the output folder by clicking "Browse" icon as you need. Wanna keep multiple audio tracks? Here is the solution.
Step 3: Click "Settings" icon to make the best video/audio settings.
Click the "Settings" icon and you will go into a new interface named "Profile Settings". You can adjust codec, aspect ratio, bit rate, frame rate, sample rate and audio channel in the interface according to your needs and optimize the output file quality.
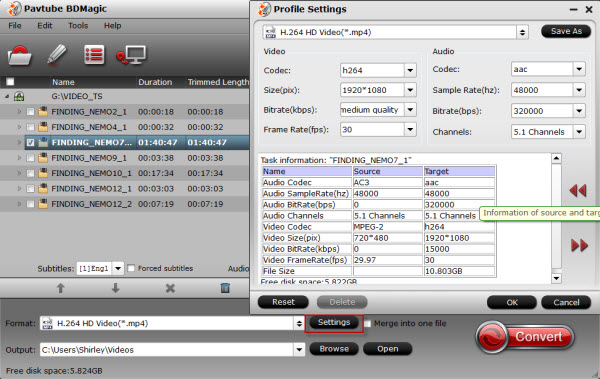
Step 4: Start converting your Blu-ray movie to MP4/MKV for external HDD/Samsung TV/Samsung Phones.
Click the "Convert" button; it will rip/convert Blu-ray movie immediately. You can find the process in the "Conversion" interface.
After the Blu-ray conversion, you can transfer/copy Blu-ray movie to external HDD for freely Blu-ray movie enjoying via Samsung TV/Smartphones. Just get ready to have fun! Have a USB drive? It also functions like an external HDD to backup Blu-ray, DVD and ISO for watching.
Learn>>Transfer Video/Music/Photo to Samsung Galaxy Series | How to Add Movies From USB to a TV?
Read More: